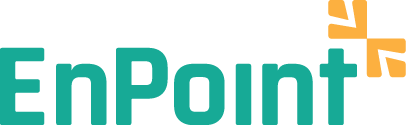
Using EnPoint Mentorship
Below you will find a list of the most commonly asked technical questions of users, as it relates to: (1) creating an account and joining a program (2) editing your account information (3) managing your program and (4) contacting your mentor/mentee.
What happens if my question isn’t answered?
If you have further questions after reviewing the below and/or you’ve tried the below steps and are receiving an error code or message, please use the chat widget in the far right hand corner of the screen to contact tech support.
If you have a question related to your mentorship program details, instructions, and/or milestones, but not technical in nature please contact your Program Manager.
Section 1: Creating an Account and Joining a Program
1. How do I create an account?
You can refer to this video tutorial for help on how to create an account.
1. Click the SIGN UP button on the mentorship website’s home page.
2. Click Join Program on the program you wish to join, and then click Create New Account.
3. Fill out the form with the required information, and then click the Create new account button at the bottom of the page. This will register you as a user in the system.
4. You will be redirected to the program agreement, and then a list of questions to fill out. Once completed, you will be entered into the program as a mentor/mentee.
2. How do I join a program with an existing account?
Once you have created an account, you can register for a program in two ways:
Option 1
1. Use the registration URL provided to you by your Program Manager, and sign-in to your account.
2. Once you have signed-in you will be redirected to the program agreement, and then a list of questions to fill out. Once completed, you will be entered into the program.
Option 2
1. Sign-in to your account.
2. Go to the Programs and Registration tab at the top menu of the website page.
3. Click Register for a program, and then type in the registration code provided to you by your Program Manager under Registration Code*, as seen below.
4. You will be redirected to the program agreement, and then a list of questions to fill out. Once completed, you will be entered into the program.
Section 2: Editing your Account Information
1. What if I forget my password?
1. Go to the homepage of your EnPoint Mentorship platform, then click Log In at the top right of the page.
2. Select Reset your password and follow the steps to create a new password (your new password will be sent to your email).
2. What happens if I want to change my password?
1. Sign-in to your account and select Edit in the top menu bar.
2. Enter your password in Current Password.
3. Enter your new password in Password and Confirm Password, as seen below.
4. Click Save at the bottom of the page.
3. What happens if I want to change my email?
1. Sign-in to your account and select Edit in the top menu bar.
2. Enter your password in Current Password.
3. Edit your email and then click Save at the bottom of the page.
Section 3: Managing your Program
1. How do I update my progress as a mentee?
You can view this video tutorial for help on how to update your milestone progress.
To update your progress, there are two viable options:
Option 1
1. Sign into your email account that is registered with your mentorship program account.
2. Click on the Complete Milestone button, as seen below, in the appropriate ‘upcoming or overdue milestone' emails you would have received from ‘enpointmentorship.com’ .
These emails are sent to communicate when a milestone is “upcoming”, meaning when a milestone has been issued from your program manager. They are also sent when a milestone is “overdue”, meaning the due date has passed. Once you have clicked the Complete Milestone in the email, the system will automatically update your progress. If you complete the milestone before the due date, you will not receive the ‘milestone overdue” reminder.
Please note: if you are redirected to an error message when you click the Complete Milestone button, it is due to your ad blocker. You can update your milestone progress using Option 2.
Option 2
1. Sign- in to your account.
2. Click the Program and Registration tab, and then View on the program you want to update milestone progress for.
3. Scroll down to the milestone you would like to update your progress on, and click Complete Milestone, as seen in the below image.
2. How do I track my progress?
1. Sign- in to your account.
2. Follow the steps above in the “How do I update my progress as a mentee?” section.
Section 4: Accessing your Resource Center
1. How do I access program documents in the “resource center”?
1. Sign- in to your account.
2. Click the Program and Registration tab, and then View on the program that you want to locate the documents for.
3. Select Resource Center on the left navigation menu bar and your program documents will be listed.
Section 5: Contacting your Mentor/Mentee
1. How can I view the information for the mentor/mentee I’m matched with?
1. Sign- in to your account.
2. Click the Program and Registration tab, and then View on the program.
3. You should now be able to see the ‘contact information’ of your mentor/mentee. Please note only a matched pair can view contact information. Follow the guidelines of your program as you contact your mentor/mentee.
Section 6: Video Meetings (if applicable to your program)
1. How do I access a Google Meet video meeting?
To access the Google Meet meeting as a mentor or a mentee, please follow the below steps:
Option 1
1. Sign- in to your account.
2. Click the Program and Registration tab, and then View on the desired program.
3. You are now on your participant dashboard, and should see your Scheduled Meetings. Click, on Join Meeting as seen in the below image.
4. You will be redirected to the Google Meet lobby, as seen in the below image. Type in your name, and then click Ask to join.
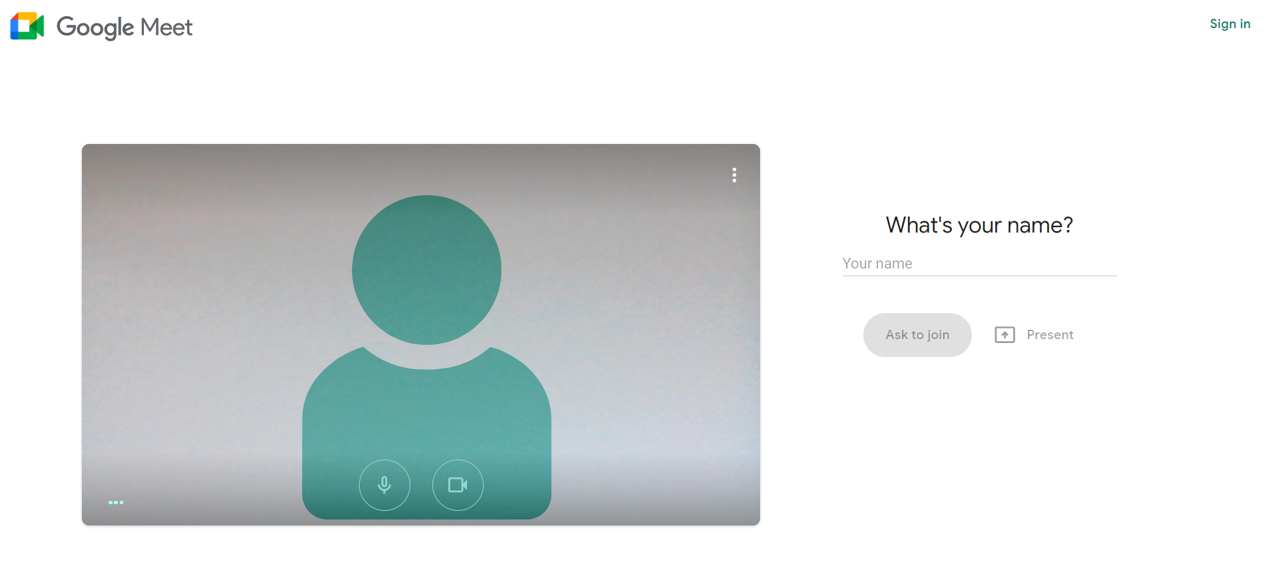
5. Please wait to be let in to the meeting. You should see the below message while you wait.

Option 2
1. Sign- in to your email account.
2. Open your Calendar, and find the scheduled meeting.
3. Join the Google Meet meeting though the link in the calendar invite.
4. Follow steps 4 and 5 in Option 1.
If you have any challenges accessing the Google Meet video meeting, you can find help on how to troubleshoot your problem HERE.
3. How do I create a video meeting?
1. Sign- in to your account.
2. Click the Program and Registration tab, and then View on the desired program.
3. You are now on your participant dashboard. Click on New Video Meeting in the left navigation bar.
4. Enter the event title, description, start and end time and the time zone.
5. Next, click on the Invitees box and either type in the name of the mentor/mentee(s) you want to invite to the video meeting or select their name from the drop down box, as seen in the below image. Please note, you can only create video meetings with the mentor/mentee(s) you have been matched with.
6. Once you are done inputting the event details, click the Sign in with Google button at the bottom of the page. For the first event you create, you will be required to login to your google account. You will not be required to login when creating subsequent events, and the button will be changed to say Create Meeting with Google.
4. How do I view meeting information
1. Sign- in to your account.
2. Click the Program and Registration tab, and then View on the desired program.
3. You are now on your participant dashboard and will be able to see a list of the scheduled meetings, as seen below. Click Details and you will be able to see additional information about the meeting.
5. How do I delete a meeting?
Please note, only the mentor/mentee who created the video meeting is able to delete it.
1. Sign- in to your account.
2. Click the Program and Registration tab, and then View on the desired program.
3. You are now on your participant dashboard and will be able to see a list of the scheduled meetings. Click Details and then click Cancel Meeting.
Section 7: Surveys (if applicable to your program)
1. How do I submit a survey response?
Please note, you can only submit a survey response to Open surveys. If you need to submit a response to a closed survey, please contact your Program Manager.
Option 1:
1. Click on the survey link provided to you by email.
2. Sign- in to your account.
3. Answer the survey questions and then click Submit Survey.
Option 2:
1. Sign- in to your account.
2. Click the Program and Registration tab, and then View on the desired program.
3. Click Surveys on the left navigation tool bar and make sure you are on the appropriate Mentor or Mentee tab, as seen below:
4. Click the name of the desired survey (please note, if you do not see your surveys in this tab click Overview on the left navigation bar and look for a surveys milestone).
5. Answer the survey questions and then click Submit Survey.
2. How do I edit a survey response?
1. Sign- in to your account.
2. Click the Program and Registration tab, and then View on the desired program.
3. Click Surveys on the left navigation tool bar and then click the name of the desired survey.
4. Edit your response and then click Edit Survey Response.
